Drilling Into Your Data
The drilldown feature helps you manage large datasets, get detailed insights into specific data points, and analyze related signals. This guide explains how to use the drilldown feature effectively and provides step-by-step instructions.
Benefits
Reduce Noise: Simplify large datasets by focusing on specific areas of interest.
Enhanced Details: Access more information about selected data points.
Analyze Context: View related signals for a deeper understanding.
How to Use the Drilldown Feature
1. Select a Time Range
To focus on a specific time range, click and drag over the area of interest on any time series graph or use the datetime picker on the top right corner. The platform will then filter all details to show only data from that time range, helping you zero in on key moments. For example, you might want to start by highlighting a spike in latency.
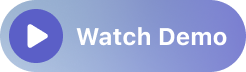
2. Click on Table Entries
Click any row in an interactive table, such as a host name in the host list, to open a detailed information panel. The panel, which appears on the right side, includes additional details like network traffic, memory usage by state, CPU usage by state, and more.
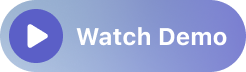
3. Explore Correlated Signals
Start with a specific signal, such as a log entry, and use the drilldown feature to view related signals. For example, from a log, you can access associated system metrics and application performance data. This enables you to connect different pieces of data and analyze them to get a complete picture without having to jump to different platforms or even leave the initial view you started at.
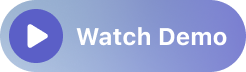
For more information on monitoring logs, navigate to Log Monitoring Overview.
Next Steps
- Log Monitoring Overview
- Infrastructure Monitoring
- Intro to APM
- Real User Monitoring (RUM)
- Continuous Profiling
Need assistance or want to learn more about Middleware? Contact our support team at [email protected] or join our Slack channel.